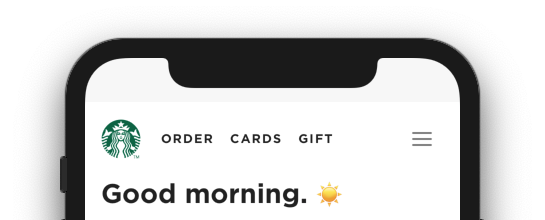Overview
This guide provides an overview for the use and configuration of WebFrame Kiosk and WebFrame Pro Kiosk. It also provides guidance for content-specific use cases (websites, web apps, video, etc.). This guide provides step-by-step instructions on pairing WebFrame with either Guided Access Mode or Single App Mode. Finally, it serves as a running list of FAQs from WebFrame users.
WebFrame is a full-screen kiosk browser for iOS. It is specifically designed to keep users in the experience intended by an administrator. As such, it does not include a navigation bar or in-app settings. All configuration of WebFrame is done either locally through the iOS Settings.app or remotely through an MDM/EMM product like JAMF, VMWare Workspace One, MobileIron, Microsoft Intune, etc.
Compare Editions
|
|
|
|
|
WebFrame Basic Kiosk |
WebFrame Kiosk |
WebFrame Pro Kiosk | |
|---|---|---|---|
Full Screen Browser |
Includes banner ad | ✔︎ |
✔︎ |
Approved Domain List |
✔︎ |
✔︎ |
✔︎ |
Inactivity Timeout |
✔︎ |
✔︎ |
✔︎ |
QR and Barcode Reader |
✔︎ |
✔︎ |
✔︎ |
Smart Navigation Buttons |
✔︎ |
✔︎ |
✔︎ |
User Interaction Controls |
✔︎ |
✔︎ |
✔︎ |
Local Configuration |
✔︎ |
✔︎ |
✔︎ |
iCloud Settings Sync |
✔︎ |
✔︎ |
✔︎ |
Offline Support |
✔︎ |
||
Advanced Content Filtering |
✔︎ |
||
Launch from Web Clip with Custom Icon & App Name |
✔︎ |
||
Remote Configuration with MDM1 |
✔︎ |
||
Price2 |
Free |
$4.99 (USD) |
$9.99 (USD) |